CQueue - Lobby TV Setup
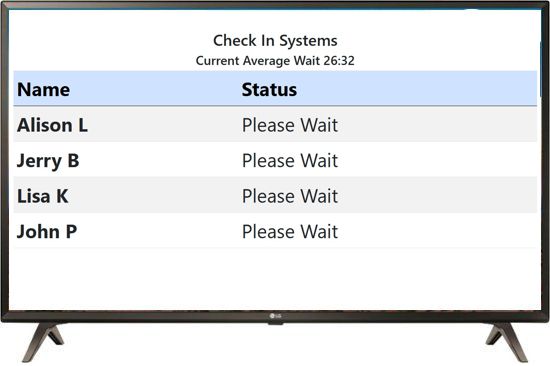
Connect a Smart Series TV
While many TVs will work we suggest the LG Smart Series TV.
- Connect the LG Smart TV to your WiFi
- Temporarily Connect a keyboard to the USB port
- From the Main Menu, Open the internet Browser
- Connect to https://www.cqueue.com/login/tv/?s=SYSTEMID (insert your systemid)
- Set to Full Screen
The display will automatically refresh every 10-15 seconds
Running the lobby TV through a PC connection
You can also connect any TV using a PC connected to the HDMI port
Make a shortcut on the PC to this link and run it
"C:\Program Files (x86)\Microsoft\Edge\Application\msedge.exe" --kiosk www.cqueue.com/login/tv/?s=SYSTEMID --edge-kiosk-type=fullscreen
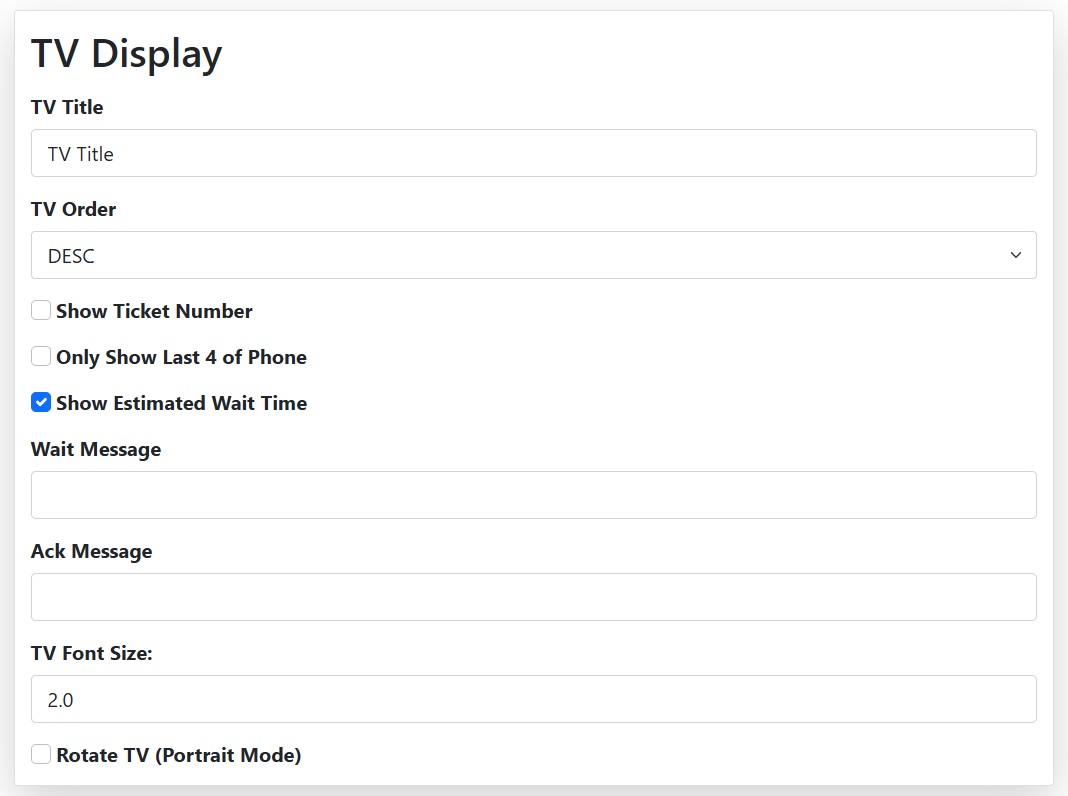
Setup the TV options
Go to Main Menu->Configuration
- TV Title Shown at top of the TV Display. Usually company name.
- TV Order List of names in descending or ascending order
- Show ticket number If your kiosk is using the ticket printer this will show the number instead of a name.
- Only Show last 4 of Phone This is a feature meant to allow staff to call a person by the last 4 numbers of their phone number instead of their name.
- Show Estimate Wait time The average time between check in and acknowledge. Be careful as people will expect to be served in this amount of time.
- Wait Message The message shown after check in and before acknowledge.
- Ack Message The message shown after clicking acknowledge
- TV Font Size Allows all text to be resized on the TV
- Rotate TV Allows for the TV to be physically rotated to a portrait mode. Allows more entries to be listed on the screen.